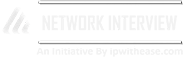Storage Almost Full: How to Free Up Space on Your iPhone or iPad
Each iPhone and iPad has a set storage capacity, but even the largest storage devices can eventually become filled with the content you acquire through music, apps, photos, and messages. Unfortunately, you cannot increase your device’s storage capacity, but there is a way to free up your current storage. It is essential to consider purchasing a device with the most storage you can afford to avoid unexpected storage issues.

Main Steps to Follow
It is clear that managing storage on personal devices can be a challenging task for many individuals. Apple recognizes this predicament and continues to introduce new tools with subsequent iOS versions to assist users in maintaining control over their device’s storage space.
To access the amount of storage used on your iOS device, simply open the Settings app and navigate to General -> iPhone/iPad Storage. The color-coded bar at the top will indicate your remaining storage space. You may also use the list of recommendations for optimizing storage that can be found below.
Use Dedicated Apps
If you’re struggling to clear space on iPhone, we’ve got a comprehensive solution for you. Using a cleaner iPhone users can effortlessly clear out all the junk files on their devices and eliminate any unwanted data to free up storage space. This powerful app cleaner works with iPhone, iPad, and iPod touch and even creates automatic backups of your iPhone before cleaning, so you don’t have to worry about accidentally deleting any important files. Using this phone cleaner, you can say goodbye to storage issues and simplify your life.
Delete Old Messages
The convenience of sending free iMessages with text messages, videos, and photos on your iPhone through a stable Wi-Fi connection is undeniable. However, constant sending and receiving of these iMessages, especially with videos and photos, can take up a considerable amount of space on your device if they are not deleted in a timely manner.
To address this issue and free up storage space on your iPhone or iPad, simply follow these steps: open the Messages App, swipe left on a thread, and tap the Delete button to delete old or unnecessary iMessage. Alternatively, you may use cleanUp to delete unwanted files.
Turn Off the Photo Stream
According to stats, 1.36 billion people use iPhones. Many of them take photos with their devices, however, only some of them are aware of the fact that they can use the automatic sync feature of Photo Stream on their iPhone or iPad. When connected to Wi-Fi, it can save your latest 1,000 photos on all your iCloud devices. However, this may take up at least 1GB of space on your devices.
Unless you need to share your photos from your iPhone or iPad to other devices, you should consider turning this feature off to save space. To do so, access your Settings, go to Photos & Camera, and toggle off My Photo Stream on your iPhone or iPad. This will allow you to free up more space.
If your device is packed full of photos and Live Photos, you may find yourself with limited device storage. While backing up to iCloud or iTunes can help free up space, using Dropbox or Google+ for storage is an excellent option. Backing up your photos to Dropbox or Google+ is a simple process; just sign up for an account and your photos will be automatically backed up, with unlimited storage available.
Remove Music
Playing music on iPhones and iPads is a common occurrence for music enthusiasts who may have thousands of songs downloaded on their devices. Music streaming services have 616.2 million subscribers. However, music can occupy a significant portion of your device’s storage. To free up space, deleting unwanted songs is a great idea. Here are two ways you can do this:
- Delete a Specific Song: Open the Music App on your iPhone or iPad, tap the Songs button, and locate the song you want to delete. Swipe right and tap Delete to remove the selected song.
- Delete All Music: Navigate to Settings > General > Storage & iCloud Usage > Manage Storage > Music. Tap on the edit button on the top right and then tap the red minus icon next to All Songs. Finally, tap Delete to remove all music from your device.
Delete Podcasts
Are you a frequent listener of podcasts or voicemails? If so, it may be worthwhile to note that these audio files can quickly hog up storage space on your device. For example, a 30-minute podcast can take up 25MB of space. This can be especially problematic if you own a 16 GB iPhone 6 or iPad Air and already have dozens of podcasts or voicemails stored. In such cases, deleting podcasts using cleanUp may be necessary to free up space and maintain optimal device performance.
Clear Browser Cookies
When you use Safari, the browser stores history and cookies which can accumulate over time and take up valuable space. To free up storage on your device, follow these steps: access Settings > Safari > Clear History and Website Data > Clear History and Data. This will reduce the amount of stored information, freeing up space for more important data.
Despite the ample storage space in the latest iPad models, opting for higher capacities can come at a hefty price. Fortunately, with the help of these straightforward guidelines, you can swiftly declutter and efficiently organize your iPhone or iPad.
Continue Reading:
How to Factory Reset iPhone 11?
Nand vs Nor Flash Memory: Analysing Best Features