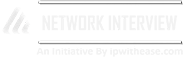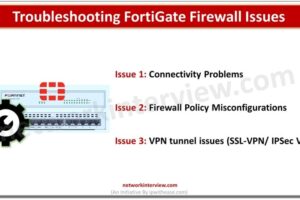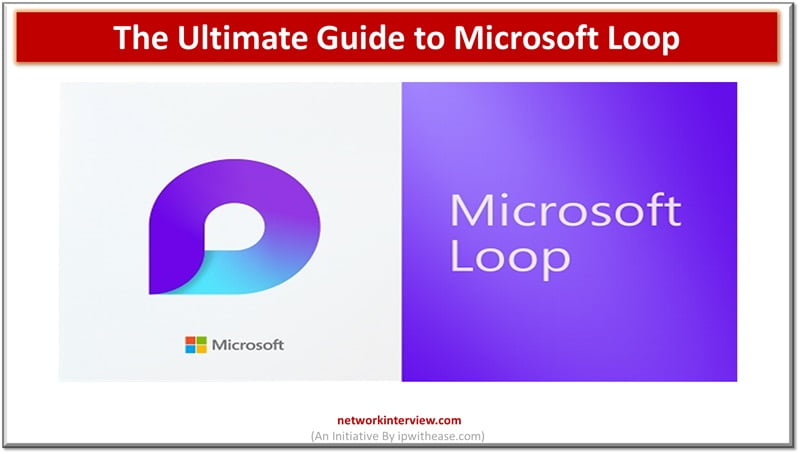
The Ultimate Guide to Microsoft Loop
Today’s environments demand a hybrid working environment and setups. 74% of organizations world wide use a hybrid working model especially post pandemic this phenomenon was prevalent and 59% of workers were working remotely. This working model during pandemic paved the way for collaborative workspaces which let users share files, notes, images and provided a more interactive shared space within email and collaboration tools such as Teams and outlook.
In today’s topic we will learn about Microsoft Loop, a collaborative productivity tool, its elements, its key features and how to enable and use Microsoft loop?
What is Microsoft Loop
Microsoft loop is a collaborative application for efficient interaction enablement within teams and project management. It is a transformative co-creation experience as stated by Microsoft as it brings synergies in teams, content and tasks across multiple tools and resources. It let team think, plan and create together in real time and facilitates collaboration in three elements – loop components, loop pages and loop workspaces.
Pros and Cons of Microsoft Loop
PROS
- Improved collaboration within Microsoft office 365
- Integration with ease with Microsoft office 365 components
- Business continuity and support with one drive
- Interactive and real time components for teamwork
CONS
- Version control issues with one drive for business
- Enabling loop requires additional steps within organizations
- Availability is limited across Microsoft office applications
Loop Elements
Loop Components – Loop components are Microsoft building blocks which are always moving and carry new information. We can share loop components in several ways, such as loop page, in email or chat, during meetings or while working on a document. Loop components are like task lists, notes, tables, task progress trackers and many more. Loop components can be created in Outlook or Teams using the ‘create loop component’ option.
Loop Pages – loop pages are like blank sheets of paper where a lot of stuff can be put together for teams. Using a loop page, you can bring people together with all components such as links, data and tasks. Loop pages are easily shareable across various office 365 applications using a link or embedding loop component. In loop pages we can use –
‘/’ to explore content types to insert
‘@’ to link a file or mention people
‘:’ to open emoji picker
Loop Workspaces – are special rooms for teams where all important project related information is composed. Within shared spaces it is easier to keep track of what each team member is working on, connect to discuss progress and be focused on shared goals.
Features of Microsoft Loop
- Dynamic and collaborative content creation and integration with fluid framework a collaborative platform for users to create and edit shared documents in real time.
- Collaboration across application across documents, spreadsheets, presentations within loop space
- Co-authoring in real time to enable multiple users to collaborate on a project or document simultaneously.
- Content management is centralized with Microsoft loop for content aggregation from multiple applications.
How to Enable Microsoft Loop?
Microsoft loop is disabled by default. To enable it for your users and organization follow below steps for loop activation.
I. Create Security Group
Step 1: login to Microsoft office 365 admin center and go to groups
Step 2: click on ‘groups’ and choose ‘Add a group’
Step 3: choose Microsoft office 365 as group type and choose ‘group type’
Step 4: on ‘Owners page’ mention names of individuals who will manage the group. These owners will be able to delete mails from group inbox
Step 5: click on ‘Members’ page list members who need to be part of this group
Step 6: Go to ‘settings’ page to create a unique email address for group, choose a ‘privacy’ option and decide whether to connect to Microsoft Teams
Step 7: Click on ‘create group’
II. Create a Cloud Policy
Step 1: Login to Microsoft office with admin account
Step 2: choose ‘customization’ option and choose ‘Policy management’
Step 3: create a new policy configuration or choose to edit existing one
Step 4: in ‘Choose the scope’ list, select either ‘all users’ or choose a specific group where policy need to be applied
Step 5: Go to ‘Configuration settings’ select between enabling ‘create and view loop files’ or select ‘create and view files in outlook’. these settings can be customized as per the requirement
Step 6: save this policy configuration
III. Enhance Loop Experience
With required licenses and configurations in place there are several ways to manage loop components. In One drive loop components can be managed via Teams, outlook, or any other Microsoft office 365 applications. As admin you can manage loop workspace experience in SharePoint embedded containers with cloud policies
IV. Download Microsoft Loop Application or Use Web
Team members need to download Microsoft Loop on their device. Once application is downloaded you can login using account assigned to group for web and application.