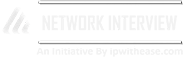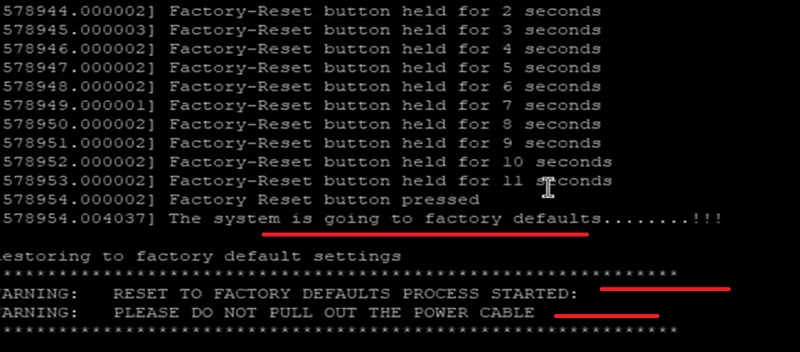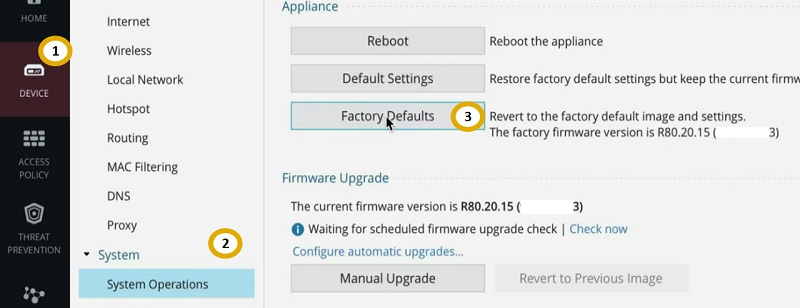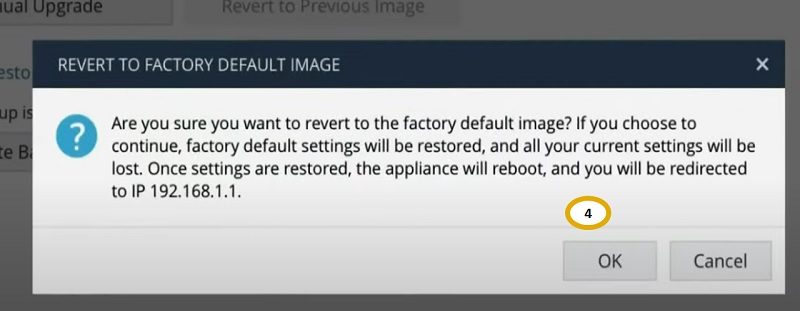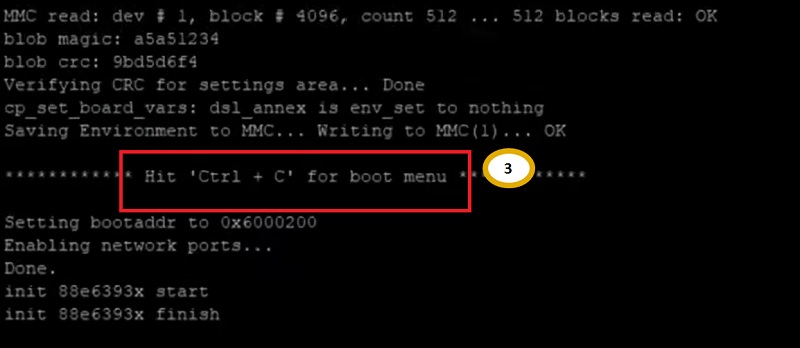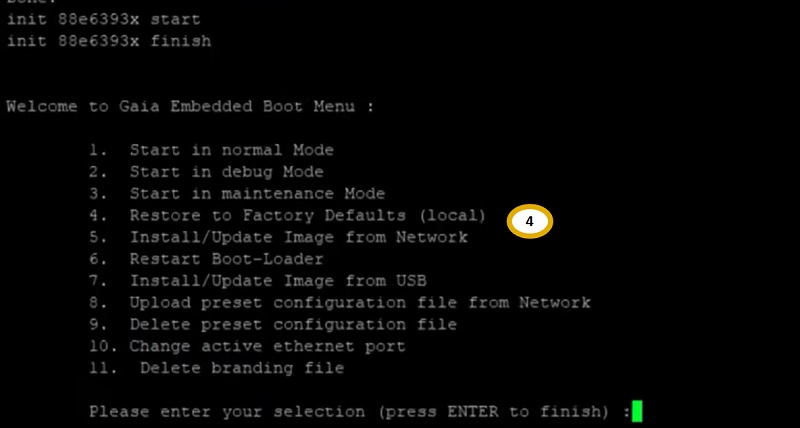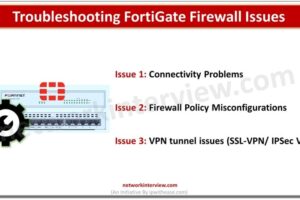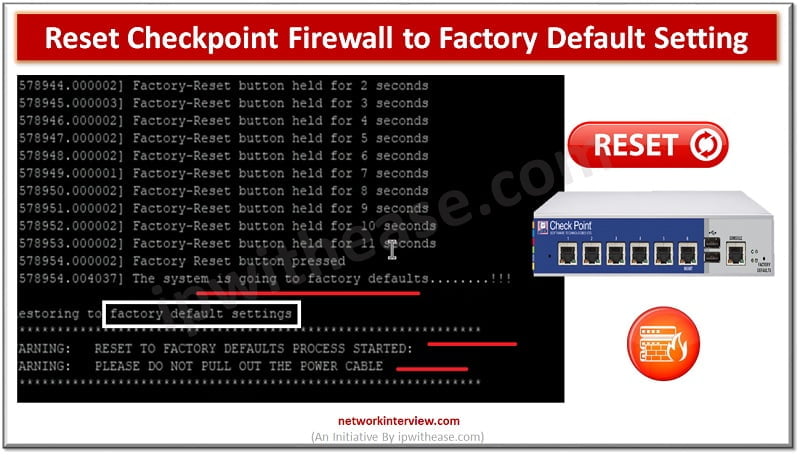
How to Reset Checkpoint Firewall with the Default Factory Settings?
Let’s understand the difference between “Reset” and “Factory-Reset”.
Reset – Admin can only wipe-out the configuration
Factory-Reset/Default – Admin can wipe out the configuration of device and put the device in default operation/firmware.
For Example, when you buy a Firewall, it comes with a default operating system (like r80.10, r80.20). So, over the period admin has done the upgrade of the device.
Let’s suppose the admin has upgraded the Checkpoint device to r80.30. But now he needs to perform factory reset. Device will boot up to the initial operating system r80.20 and it will take you back to the operating system which was the same at the time you bought the firewall.
However, in case of Reset, it only wipes out the configuration and you can still have an upgraded firmware version in the device.
Scenarios to perform Reset/Factory-Default
- When device starts misbehaving even after doing all the troubleshooting, but not able to find out the root cause of device hardware misbehaviour (like auto-reboot, crash state, hang state)
- Reset generally performed by admin when offices shut down the Data Center OR switch to new technology, in that scenario current firewall will no longer be required in the network and need to be removed from the topology.
Prerequisites to Reset Checkpoint Firewall
- Console Access -> You must have the access through console access
- Admin rights
- Local site Engineer who can physically access the device. We require a Local site Engineer at the site to remove the device from the network and provide us physical console access if the device is not able to boot up itself.
3 Ways to factory reset Checkpoint Firewall
We have 3 methods through which Factory reset can be performed on the Checkpoint Firewall
- From Device Hardware (Hard Reset)
- From Console Access (CLI)
- From Console Access (Web GUI)
RESET from Hardware Device
- Connect to the console and check the traffic flow in the console putty. Now, by using any sharp pin try to press the RESET button on Checkpoint Firewall.
- Keep it pressing for 10-15 seconds

- You can see multiple messages on the console access
- You can remove the pin from RESET button
- Lights will turn on and off on the devices
- Device boot up itself
- You can login into the device by using the default IP https://192.168.1.1 address once it boots up after RESET action.

Factory-Reset from Checkpoint Web GUI
- Login to the device and got to the DEVICE tab
- System-> System Operations
- Appliance and select tab Factory Defaults

- It will prompt Factory Reset message, click OK

- Checkpoint device takes reboot and prompts the below message. After reboot the device return to default configuration and initial firmware version.
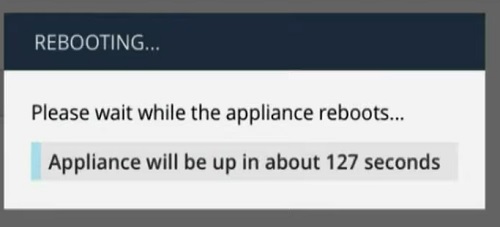
Factory-Reset from Checkpoint Console/CLI
- Open Cli with admin right access
- Type command #reboot
- Press Ctrl + C multiple times in keyboard

- You will get below options once you press Ctrl + C
- Select option “4” by entering number 4 and press Enter

Device starts the boot up process once you press Enter. You can login again to the device via console access by using the default IP address.
Continue Reading:
How to Reset FortiGate Firewall with the Factory Default Setting?
How to Reset Palo Alto Firewall to Factory Default Settings
Tag:Checkpoint, Security