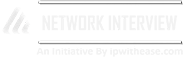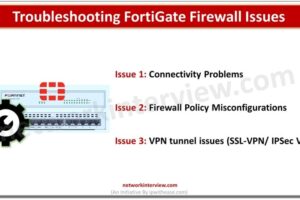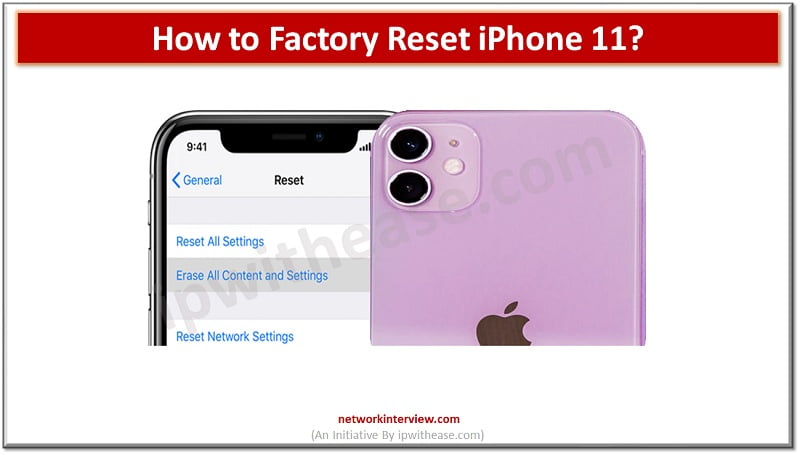
How to Factory Reset iPhone 11?
When it comes to selling your iPhone 11, taking the necessary steps to ensure your personal data is securely wiped from the device is crucial. This is where a factory reset comes into play. A factory reset restores your iPhone 11 to its original factory settings, erasing all your personal data, apps, and settings. By performing a factory reset, you can protect your privacy and prevent any potential misuse of your information.
Before you sell iPhone 11, it’s essential to factory reset it to remove all your personal data and restore it to its default state. Doing so ensures that the new owner won’t have access to your sensitive information, such as contacts, messages, photos, and accounts. It also helps safeguard your privacy and provides peace of mind knowing that your data won’t be easily retrievable from the device.
Backup Your Data
Before proceeding to factory reset iPhone 11, it’s crucial to back up your data. Backing up ensures that you don’t lose any important information or files during the reset process. It allows you to restore your data on a new device or retrieve it if needed in the future.
iCloud backup:
iCloud is Apple’s cloud-based storage service that provides a convenient way to back up your iPhone 11 wirelessly. To create an iCloud backup, ensure you have enough storage space in your iCloud account and connect your device to Wi-Fi. Then follow these steps: a. Open Settings on your iPhone 11. b. Tap on your Apple ID at the top of the screen. c. Select iCloud. d. Tap on iCloud Backup. e. Toggle on the iCloud Backup option. f. Tap on Back Up Now to initiate an immediate backup.
iTunes backup:
If you prefer backing up your data locally on your computer, iTunes is an option. You’ll need a computer with the latest version of iTunes installed. Follow these steps: a. Connect your iPhone 11 to your computer using a USB cable. b. Launch iTunes. c. Select your iPhone 11 from the list of devices. d. In the Summary tab, click on “Back Up Now” under the Backups section.
Third-party backup solutions:
There are also third-party applications available that offer additional backup options for your iPhone 11.
Disable Find My iPhone
Find My iPhone is a security feature provided by Apple that helps you locate and track your iPhone if it’s lost or stolen. It utilizes the device’s GPS and internet connection to pinpoint its location on a map. It also allows you to remotely lock your iPhone, play a sound, or erase its data to protect your privacy. Before factory resetting your iPhone 11, it’s important to disable Find My iPhone to ensure a smooth reset process.
To disable Find My iPhone, follow these steps:
- Open Settings: Locate and tap the Settings app on your iPhone 11’s home screen. The Settings app is represented by a gear icon.
- Tap on your Apple ID: In the Settings menu, you’ll find your Apple ID at the top of the screen. Tap on it to access your Apple ID settings.
- Select iCloud: Within your Apple ID settings, you’ll see a list of options. Look for and tap on the “iCloud” option.
- Turn off Find My iPhone: Scroll down the iCloud settings until you find the “Find My iPhone” option. It may be labeled as “Find My iPad” or “Find My iPod” if you have multiple devices associated with your Apple ID. Tap on it to open the Find My iPhone settings. Finally, toggle off the switch next to “Find My iPhone” to disable the feature. You may be prompted to enter your Apple ID password to confirm the action.
Erase All Content and Settings
Before proceeding with the erasure of all content and settings on your iPhone 11, it’s essential to understand that this action is irreversible. Once you initiate the process, all data, apps, settings, and personalization on your device will be permanently deleted. Therefore, it’s crucial to have a backup of your data, as mentioned earlier, to ensure you can restore it later if needed. Take a moment to double-check that you have backed up any important information before proceeding.
To erase all content and settings on your iPhone 11, follow these steps:
- Open Settings: Locate and tap the Settings app on your iPhone 11’s home screen.
- Tap on General: In the Settings menu, scroll down and tap on the “General” option.
- Scroll down and select Reset: Within the General settings, scroll down until you see the “Reset” option. Tap on it to access the reset options.
- Choose Erase All Content and Settings: Among the various reset options, select “Erase All Content and Settings.” This option ensures that all data and settings on your device will be wiped clean.
- Enter your passcode or Apple ID password: To proceed with the erasure, you’ll be prompted to enter your device passcode or Apple ID password as a security measure. Enter the required information to proceed.
- Confirm the action: A confirmation prompt will appear on the screen, warning you that this action will delete all media and data, and cannot be undone. If you’re certain about proceeding, tap on “Erase iPhone” to confirm and initiate the factory reset process.
Once the process starts, your iPhone 11 will go through the reset procedure, and all content and settings will be erased. This might take some time, and your device may restart during the process. Once completed, your iPhone 11 will be restored to its original factory settings, ready for a new user to set it up.
Set up iPhone as New or Restore from Backup
After completing the factory reset on your iPhone 11, you will be guided through the initial setup process. Here’s a brief overview of what to expect:
- Language and Region: Choose your preferred language and region for your device.
- Wi-Fi Network: Connect your iPhone 11 to a Wi-Fi network to proceed with the setup. Select your desired network from the available options.
- Location Services: Decide whether you want to enable or disable Location Services. This setting determines if apps can access your location information.
- Apple ID: Sign in with your Apple ID or create a new one if you don’t have an existing account. Your Apple ID allows you to access various Apple services and iCloud.
- Terms and Conditions: Read and agree to Apple’s Terms and Conditions.
- Set Up Touch ID or Face ID: If your iPhone 11 supports Touch ID or Face ID, you will be prompted to set it up for secure authentication.
- Passcode: Choose a passcode to protect your device. This passcode is required to unlock your iPhone 11.
- iCloud Settings: Decide whether you want to use iCloud services such as iCloud Drive, iCloud Photos, and iCloud Keychain. You can also choose to enable or disable various app-specific iCloud settings.
After completing the initial setup process, you’ll have the following options to proceed:
- Set up as a new iPhone: If you don’t have a backup or prefer a fresh start, you can set up your iPhone 11 as a new device. This option allows you to customize your settings, download apps, and set up your device from scratch.
- Restore from iCloud backup: If you previously backed up your iPhone 11 using iCloud, you can restore your data from the backup during the setup process. Select the “Restore from iCloud Backup” option and sign in to your Apple ID. Choose the relevant backup from the list and follow the on-screen instructions to restore your apps, settings, and data.
- Restore from iTunes backup: If you have a recent iTunes backup saved on your computer, you can restore your iPhone 11 from that backup. Connect your iPhone 11 to the computer, open iTunes, and select your device. Under the “Summary” tab, choose the “Restore Backup” option and select the desired backup from the list. Click “Restore” to begin the restoration process.
Conclusion
In conclusion, performing a factory reset on your iPhone 11 is essential, especially when preparing to sell it or pass it on to someone else. It is crucial to follow the steps correctly to ensure a successful factory reset. By doing so, you can protect your personal data, maintain your privacy, and prevent any unauthorized access to your information. Taking the time to disable Find My iPhone, back up your data, and carefully perform the reset process will give you peace of mind. Here are a few additional tips and considerations to keep in mind:
- Double-check your backups: Before initiating the factory reset, verify that your backups are up to date and complete. This ensures that you can restore your data and settings accurately if needed.
- Remove your SIM card: If you’re selling your iPhone 11, it’s advisable to remove your SIM card before the factory reset. This prevents any potential misuse or unauthorized access to your cellular network.
- Keep track of your Apple ID credentials: During the setup process, you may need to sign in with your Apple ID. Ensure you have the correct credentials available to avoid any delays or issues.
- Beware of activation locks: If you’re selling or giving away your iPhone 11, make sure to disable any activation locks associated with your device. This prevents the new owner from encountering any difficulties during the setup process.
Continue Reading:
How to create an Apple Developer Account?